相信很多朋友都遇到过以下问题,就是Excel表格中让表头按某个角度倾斜的操作步骤。针对这个问题,今天乐一笑小编就搜集了网上的相关信息,给大家做个Excel表格中让表头按某个角度倾斜的操作步骤的解答。希望看完这个教程之后能够解决大家Excel表格中让表头按某个角度倾斜的操作步骤的相关问题。
亲们或许不知道Excel表格中如何让表头按某个角度倾斜的详细操作,那么今天小编就讲解Excel表格中让表头按某个角度倾斜的操作步骤哦,希望能够帮助到大家呢。
Excel表格中让表头按某个角度倾斜的操作步骤

1、打开Excel,如图,打开一个表格

2、要知道要倾斜那个表头,如图所示项目一到项目五表头倾斜,先选中项目一到项目五,五个表头,按快捷键Ctrl+1,

3、出现如图所示表格,即单元格格式,我们选择“对齐“命令,在对齐命令中,会看到如图所示

4、我们能看到文本字样,下边有角度设置,即是我们想要的表头倾斜度,先旋转45度,如图所示

5、我们可以清楚的看到如图”项目一……项目五“字体倾斜了45度,这就是我们想要的结果:但有时想设计更好看,或是这样倾斜不符合我们的要求,那么我们可以自己调角度,知道自己满意

6、如图所示,再把表头倾斜一个角度,再来看一下,表头倾斜,最后还是根据自己的喜好来确定。

上文就讲解了Excel表格中让表头按某个角度倾斜的操作方法,希望有需要的朋友都来学习哦。
-
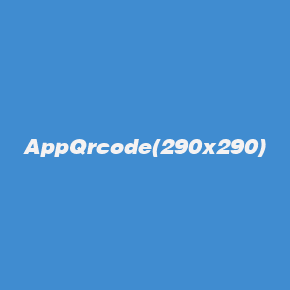 扫码下载安卓APP
扫码下载安卓APP
-
 微信扫一扫关注我们
微信扫一扫关注我们
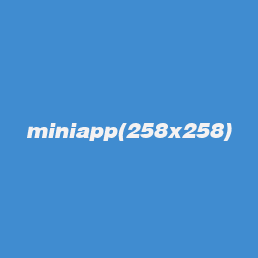 微信扫一扫打开小程序
微信扫一扫打开小程序
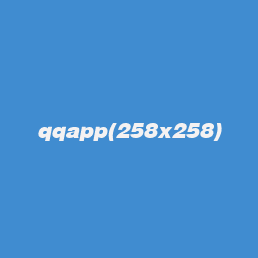 手Q扫一扫打开小程序
手Q扫一扫打开小程序
-
返回顶部
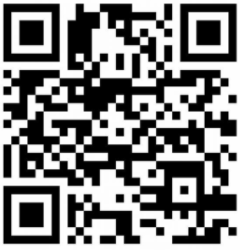
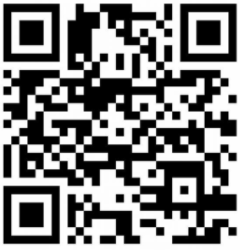
发表评论