在我们平常Word文档的编辑中,有时候会需要添加表格,但是在表格编辑后期可能会需要根据文字内容的多少,及时的调整表格的大小,那么Word表格怎么调整表格大小?下面我们就来看看小编是如何操作的吧。
具体操作如下:
打开word文档,插入表格用来做演示。

点住表格右下角方块,拖动即可调整表格大小。

点击表格左上角十字选中表格,在“表格工具”-“布局”中手动设置“高度、宽度”也可以调整表格大小。

选中表格,鼠标右键点击“表格属性”。

打开表格属性面板,设置“行”中的指定高度,可以改变表格高度大小。

打开表格属性面板,设置“表格”中指定宽度,可以改变表格宽度大小。

-
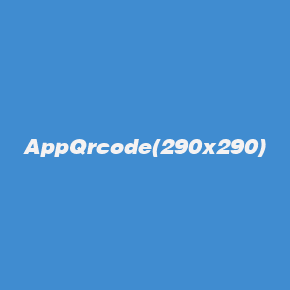 扫码下载安卓APP
扫码下载安卓APP
-
 微信扫一扫关注我们
微信扫一扫关注我们
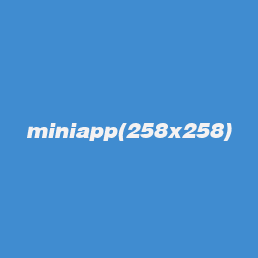 微信扫一扫打开小程序
微信扫一扫打开小程序
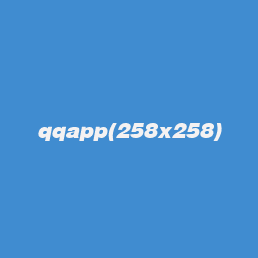 手Q扫一扫打开小程序
手Q扫一扫打开小程序
-
返回顶部
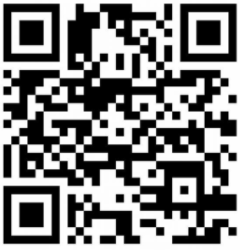
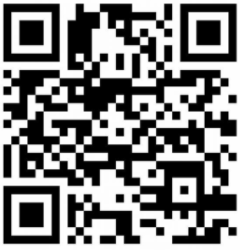
发表评论